Old App Document
Quantity Price Breaks
Fantastic Shopify App
- Created: 26/10/2018
- By: Omegatheme.com
- Email: contact@omegatheme.com
This is a document of Quantity Price Breaks app, which helps you to install and configure the app in the right way.
APP CONFIGURATION
1. DASHBOARD
In the dashboard, you can see the summary of the campaign, those data caused by the products and orders which have been set quantity price rules. The period of time is easy to control.

The table below shows not only the number of products that were ordered successfully thanks to the quantity rules but also the conversion from view from cart page to the orders.

2. HOW TO ADD RULE FOR PRODUCTS?
The order of prioritized rules is:
Variant' rules => Product' rules => Collection' rules => Overall rules. If a product’s variant already has its own rule, then that product’s rule won't be applied anymore.
The main table lists all the products on your store (include the set rule ones and not set rule ones)
- APPLY RULE FOR PRODUCT

- Applied on the No rule products, please click the ''Add rule'' button to add a new rule for a product. Click SAVE afterwards.
- Applied on the Active products, please click the pen button to edit the rule. Click SAVE afterwards.

-
Set Schedule: turn it on if you want to discount a product in a period of time

This is a period of time when the rule is activated. Out of this period of the schedule, the rule won’t display on the product’s page anymore. Then the status of the rule will be ‘’inactive’’.
Please be noted that the rule can be set by percentage price, discounted amount money and fixed unit price.
- Set by percentage price:
For example the original price is €10/item. You set up the rule as follow
If a customer buys 5 products => each product will be discount 1% compared with the original price and the subtotal will be €49.5 instead of €50
If a customer buys 10 products => each product will be discount 2% compared with the original price and the subtotal will be €98 instead of €100
If a customer buys 15 products => each product will be discount 3% compared with the original price and the subtotal will be €45.5 instead of €150
This is how you set the rule

And this is how it display on the front site (with Line layout)

There is a button named ‘’Add range’’: you can set the range so it’s easier for customers to see the discount

-
Set by discounted amount
For example the original price is €10/item. You set up the rule as follow
If a customer buys 5 products => each product will be discount $1 compared with the original price and the subtotal will be €45 instead of €50
If a customer buys 10 products => each product will be discount $2 compared with the original price and the subtotal will be €80 instead of €100
If a customer buys 15 products => each product will be discount $3 compared with the original price and the subtotal will be $105 instead of €150
This is how you set the rule

This is how it will display

If you add range for this rule, it will display like this

-Set by Fixed amount
For example the original price is €10/item. You set up the rule as follow
If a customer buys 5 products => the subtotal will be €40 instead of €50. This is the fixed price.
As a result:
if a customer buys 6 products => the total price will be $40 + $10 = $50
if a customer buys 7 products => the total price will be $40 + $10*2 = $60
This is how you set the rule

This is how it will display

Please be noted that, if you set ‘’Fixed price’’ - this name means ‘’Add range’’ is non sense here.
- APPLY RULE FOR PRODUCT'S VARIANT
Set Schedule: turn it on if you want to discount a product in a period of time

This is a period of time when the rule is activated. Out of this period of the schedule, the rule won’t display on the product’s page anymore. Then the status of the rule will be ‘’inactive’’.
If you add a rule for a product, then its variants will all be applied discounting too. For example, when you add a rule for “Amber’s Flowers”, customers can choose any variants they want and get the discount if they purchased the required quantity of that product in their carts (in this example it is BUY 5 + DISCOUNT 10%).
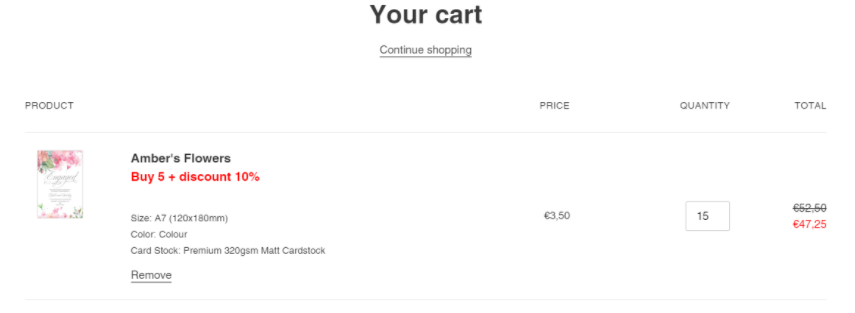
However, because the rule of variant is more priority than the rule of products, if you set the rule for variant -> it will be displayed instead of the product’s rule. For example, when you add a rule for “Amber’s Flowers'' as BUY 5 + DISCOUNT 10% and the rule for A7 (120x180mm)/Premium gsm Matt Cardstock as BUY 5 + DISCOUNT 5% then the display result will be like this

Setting the rule for variant has the same box and functions as when you set the rule for products
Please be noted that the rule can be set by percentage price, discounted amount money and fixed unit price.
- Set by percentage price:
For example the original price is €10/item.
Product name: Amber
Varian name: size A7/Premium 320gsm Matt Cardstock
Other Varian won’t apply the rule
You set up the rule for product as follow
If a customer buys 5 products => each product will be discount 1% compared with the original price and the subtotal will be €49.5 instead of €50
If a customer buys 10 products => each product will be discount 2% compared with the original price and the subtotal will be €98 instead of €100

You set up the rule for product’s variant as follow:
If a customer buys of this variant, 5 products => each product will be discount 20% compared with the original price and the subtotal will be €40 instead of €50
If a customer buys of this variant, 10 products => each product will be discount 30% compared with the original price and the subtotal will be €70 instead of €100
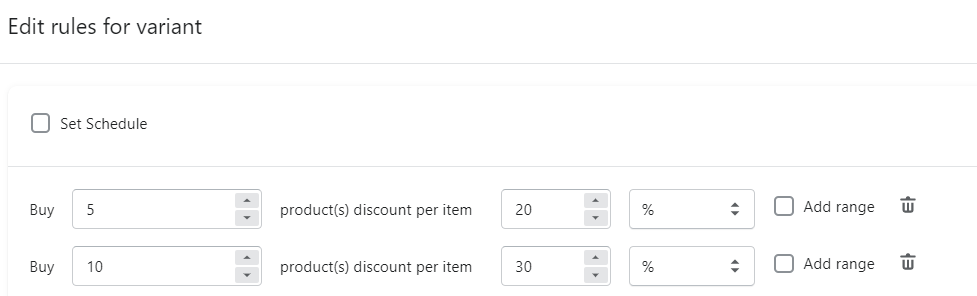
If a customer buys of other variant, 5 products => the subtotal will be €49.5 instead of €50
If a customer buys other variant => the subtotal will be €98 instead of €100
And this is the result how it will display

There is a button named ‘’Add range’’: you can set the range so it’s easier for customers to see the discount.
-
Set by discounted amount
For example the original price is €10/item. You set up the rule as follow
If a customer buys 5 products => each product will be discount $1 compared with the original price and the subtotal will be €45 instead of €50
If a customer buys 10 products => each product will be discount $2 compared with the original price and the subtotal will be €80 instead of €100
This is how you set the rule

You set up the rule for product’s variant as follow:
If a customer buys of this variant, 5 products => discount per item is $4 => the subtotal will be €30 instead of €50
If a customer buys of this variant, 10 products => discount per item is $6 => the subtotal will be €40 instead of €100

Let’s see how difference

-Set by Fixed amount
For example the original price is €10/item. You set up the rule as follow
If a customer buys 5 products => the subtotal will be €40 instead of €50. This is the fixed price.
If a customer buys 10 products => the subtotal will be €70 instead of €100. This is the fixed price.
As a result:
if a customer buys 6 products => the total price will be $40 + $10 = $50
if a customer buys 7 products => the total price will be $40 + $10*2 = $60
if a customer buys 8 products => the total price will be $40 + $10*3 = $70
if a customer buys 9 products => the total price will be $40 + $10*4 = $80
This is how you set the rule

This is how it will display

After that, you want to add rule for variant A7/ Premium like this
If a customer buys 5 products of A7/ Premium => the subtotal will be €30 instead of €50. This is the fixed price.
If a customer buys 10 products of A7/ Premium=> the subtotal will be €60 instead of €100. This is the fixed price.
As a result:
if a customer buys 6 products => the total price will be $30 + $10 = $40
if a customer buys 7 products => the total price will be $30 + $10*2 = $50
if a customer buys 8 products => the total price will be $30 + $10*3 = $60
if a customer buys 9 products => the total price will be $30 + $10*4 = $70
This is how you set the rule

And this is how it will display

3. RULE FOR COLLECTION
DISCOUNT FOR COLLECTION
Firstly, go to the “Collection tab”.
If you create a rule for a collection then all products in that collection will be discounted according to that rule, except for products that already have their own rule.
In this tab, you can search for a collection by title or filter collection that has rule(s).
Firstly go to the “Collection” tab to manage the rules of Collections.
Please click ''Add rule'' to create a new rule for a collection
Or click pen button to edit the existing rule of a collection
When a setting rule window is open, you can set the schedule for the rule
Set Schedule: turn it on if you want to discount a product in a period of time

This is a period of time when the rule is activated. Out of this period of the schedule, the rule won’t display on the product’s page anymore. Then the status of the rule will be ‘’inactive’’.
Setting rules for a collection help you save time if you want to set the same rule for all products in a collection. Just set a rule then all the products in that collection will follow the rule on the product page.
- Set by percentage price:
For example the collection named Skirt has 26 products - they have the different prices
You set up the rule as follow
Discount 10% for whom buys 5 products and more
Discount 20% for whom buys 10 products and more
This is how you set the rule without schedule

And this is how it display on the front site on 2 products included in Skirt collection

The first one, Vila V Neck T-Shirt doesn’t have its own rule so the rule of the collection will display on the product page

The second one, Jack Wills Striped T-Shirt has its own rule so its rule will display instead of the discount rule of the collection

There is a button named ‘’Add range’’: you can set the range so it’s easier for customers to see the discount
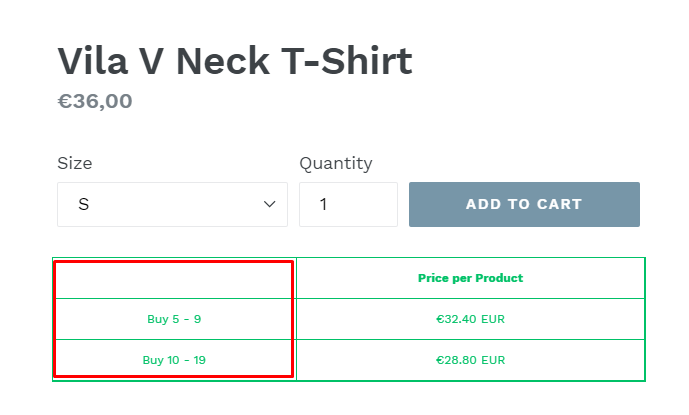
-
Set by discounted amount
You set up the rule as follow
Discount $5 per items for whom buy 5 products
Discount $10 per items for whom buy 10 products
This is how you set the rule

This is how it will display
Vila V Neck T-Shirt and Vila Vifia Loose Fit T-Shirt With Short Sleeve don’t have their own rule so the rule of the collection will display on the product page

While the Jack Wills Striped T-Shirt has its own rule so its rule will display instead of the discount rule of the collection

-Set by Fixed amount
For example the original price of Vila Vifia Loose Fit T-Shirt With Short Sleeve is €35/item.
The original price of the Vila V Neck T-Shirt is €36/item.
The original price of the Jack Wills Striped T-Shirt is €36/item.
You want to set the rule for Skirt collection as:
If a customer buys 5 products => the subtotal will be €100. This is the fixed price.
If a customer buys 10 products => the subtotal will be €190. This is the fixed price.

As a result:
If a customer buys 6 products of Vila Vifia Loose Fit T-Shirt With Short Sleeve => the total price will be $100 + $35 = $135

If a customer buys 6 products of Vila V Neck T-Shirt => the total price will be $100 + $36 = $136

If a customer buys 6 products of Jack Wills Striped T-Shirt => the total price will still be $205.2 because this product has its own rule already

Please be noted that, if you set ‘’Fixed price’’ - this name means ‘’Add range’’ is non sense here.
DISCOUNT THE ENTIRE STORE
- Apart from Collection, the right column helps you set the rule for the entire store - which is the larger rule.
- This is helpful for special occasions like Black Friday or when you have a clearance sale/inventory.
In collection tab, click ''Add rule for entire store'' to add rules for all products in your store.

Set Schedule: turn it on if you want to discount a product in a period of time

This is a period of time when the rule is activated. Out of this period of the schedule, the rule won’t display on the product’s page anymore. There is no status of this rule will be shown on the setting window. If you want to check the why the rule of entire store is applied or note -> you have to click ''Add rule for entire store'' and see whether the Enable button is switched on or not.

- Set by percentage price:
For example the entire store has 200 products - they have the different prices
You set up the rule for entire store as follow
Discount 10% for whom buys 5 products and more
Discount 20% for whom buys 10 products and more
This is how you set the rule without schedule

And this is how it display on the front site on products (which don’t have their own rule) on the product page

While, Jack Wills Striped T-Shirt has its own rule so its rule will display instead of the discount rule of the entire store

There is a button named ‘’Add range’’: you can set the range so it’s easier for customers to see the discount.
-
Set by discounted amount
You set up the rule as follow
Discount $5 per items for whom buy 5 products
Discount $10 per items for whom buy 10 products
This is how you set the rule

This is how it will display on all the products’ page but the ones which has its own rule
Vila V Neck T-Shirt and Vila Vifia Loose Fit T-Shirt With Short Sleeve don’t have their own rule so the rule of the collection will display on the product page

While the Jack Wills Striped T-Shirt has its own rule so its rule will display instead of the discount rule of the entire store

4. SET LIMIT PURCHASE
- By setting a limit purchase, it will show your customers the minimum and maximum purchased quantity of products.

You have to set the schedule for limit purchase.
When you want to sell in bulk, set the Multiple to the desired bulk quantity. For example, selling a box of 20 Wildfox Let's Boogie Long Sleeve Jersey Sweater, so you set the Min limit purchase is 20, if you set ) this means unlimited

This how it will display on the product page

You can add limit for customer tag
For example customer whose tag is ‘’July_birthday’’, you set the rule like this

They will see the box like this, different than the table above because they have the special tag
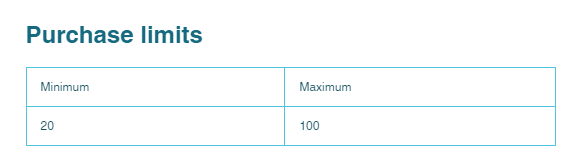
5. HOW TO ADD RULE FOR CUSTOMER TAG?
- The purpose of setting tags for customers is to categorize them into groups so another extra discount will be applied to them upon purchasing
- You can set tags and add new rules for the custom tag in Variant, Product, Collection, Entire store and Limit Purchase sections.
- Please be noted that ‘’Customer tag’’ can be active once that rule of the Variant, Product, Collection, Entire store and Limit Purchase sections are active.
- That means, once a variant/product/collection is discounted already, the customer tag helps them discount more based on the remaining price (after applied discount of variant/product/collection’s rule).
-
Set customer tag in variant setting
For example product Boyfriend T-shirt with Yours Sincerely Print/ Variant size M
Original price: $10
Rule: Buy 10 => discount 10% on unit price => $9/item after discounted
Create customer tag ‘’July_birthday’’ for variant size M => discount 20% on remaining discount price => $7.2/item after discounted
It will display on normal customers’s window like this

While the customer whose tag is ‘’July_birthday’’, It will display on customer's window like this

Other hand, if this special customer see other variant (size S), the discount will be like this because you didn’t set the rule and customer tag neither for size S variant

-
Set customer tag in product setting
Remember this, the rule of the variant is always the most priority if it exists.
For example, we set no variant rules for Boyfriend T-shirt with Yours Sincerely Print, which has original price is $10/item
The rule of the product is Buy 10 discount $10/item => subtotal price is $90, this is how normal customer can see

While the customers whose tag July_birthday will see

Because you set the customer tag rule like this

-
Set customer tag in collection setting
Remember this, the rule of the variant and product are always the most priority if they exist.
For example, we set no variant rules and product rules for Skirt collection
The rule of this collection is: Buy 5 products with fixed price is $100

The customer tag rule is: discount 10% per item after applied the rule of collection’s rule

As a result, the normal customer will see

While the customers whose tag July_birthday will see

-
Set customer tag in entire store setting
Remember this, the rule of the variant, products, collections are always the most priority if they exist.
For example, we set no variant rules, product rules or collection rules.
The rule of the entire store is: Buy 20 with a fixed price is $150.
The customer tag rule is: discount 10% per item after applied the rule of entire store
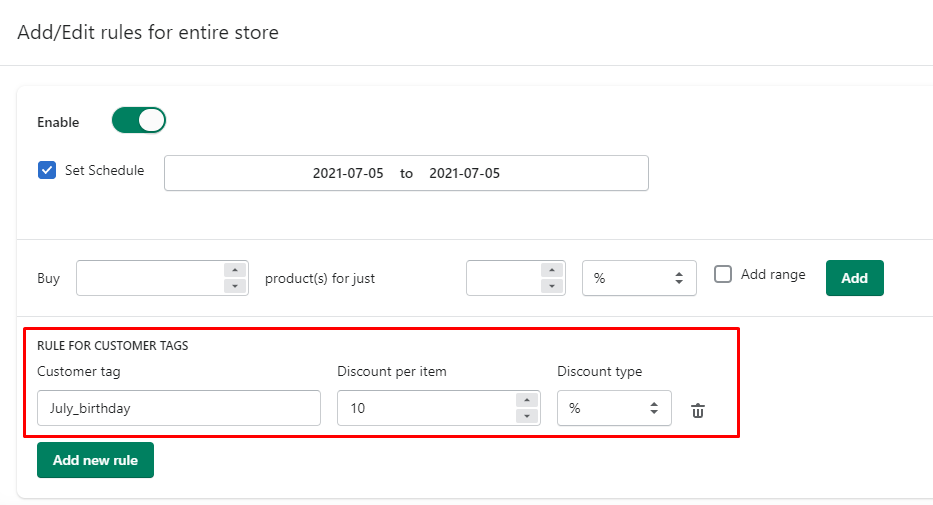
As a result, the normal customer will see

While the customers whose tag July_birthday will see

6. OPTIONAL STYLES WITH LAYOUT SETTINGS
There are 9 layouts and many functions related to adjust how does the text, the table and number...look like that you can choose for your store
Slide layout view 
Table layout view

Table Horizontal layout view

Special Horizontal Table layout view

Card layout view

Line layout view

Table add to cart layout view

Show min/max in table layout view

Option variant layout view

You can choose either “Show price per product” or “Show column discount per product” to show your customer the price or discount percent of each product.

In order to show price in product detail, you can choose either ‘’Show percent’’

Or ‘’Show price’’ 
7. ADVANCE SETTINGS
- When you can not find a new product/collection/variation/customer, there is a Sync Data button to click on to help you reload the data.
- When you want to delete all rules for variants at once, click Delete All Rule For Variant

For “Draft orders”, there is no discount box that shows up at the checkout page because customers can use two discounts at the same time, so there is no need to enter the code. Meanwhile, VIP or any customer tags can be applied under this section.

However, for “Price rule”, discounting boxes will appear at the checkout page because customers can only use one discount, either the discount code or the existing discount price. If customers choose to use a discount code, they can type the code in the discount box. Contrary, discount codes can not be used if customers prefer the existing discount price.

⭐ CUSTOMIZE TABLE POSITION

🔴 If you want to move “quantity breaks table” or “limit table” somewhere else in product page, please go to your  >
>  and choose
and choose  then
then  .
.

- After that you will be directed to “Edit code for debut” page, here please choose
 and find
and find  to check the places to add code.
to check the places to add code.

🔴 If you want to change the quantity table’s display place, copy <div class='otTableOffer'></div> and paste it anywhere you want the table to be displayed in this tab and click the  button.
button.

Ater you saved, it will be display at the matched place in product page, for example:

- If you want to change the limit table’s display place, copy
<div class='otTableLimit'></div> and paste it anywhere you want the table to be displayed in this tab and click the  button.
button.

Ater you saved, it will be display at the matched place in product page, for example:

If you have any problem in creating discount campaign or using Quantity Price Breaks please do not hesitate to contact us, our support team will make sure your problem is solved as soon as possible.

Boost your revenue with us
Omega Quantity Breaks is easy to set up and easy to use. Your store and your customers will always comeback for more!

 and find
and find  to check the places to add code.
to check the places to add code.